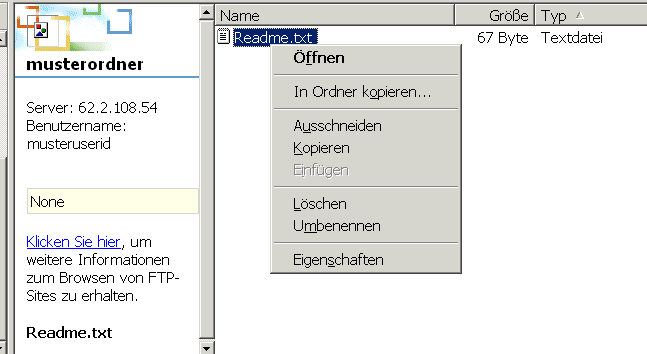Kurzanleitung für FTP-Transfers zu meinem NAS-Server
- Mit bestimmten Browsern (Firefox, dem neuen Microsoft Internet Explorer 7, evtl. noch weitere) funktioniert FTP entweder überhaupt nicht oder nur auf Umwegen.
- Am besten funktioniert FTP mit dem Microsoft Internet Explorer 6 (oder früher), mit speziellen FTP-Programmen (FTP-Clients) oder direkt über den Datei-Explorer.
- Bestimmte Systemeinstellungen müssen richtig gesetzt sein (z.B. kein "Passives FTP", aktivierte "Ordneransicht")
- Gross- und Kleinschreibungen sind bei Benutzernamen, Passwörtern und Ordnernamen zu beachten (case sensitive).
- Downloads sind immer möglich, sofern die Anmeldung korrekt durchgeführt werden konnte und die entsprechenden Ordner und Dateien angezeigt werden.
- Uploads sind generell nur dann möglich, wenn dem Benutzernamen entsprechende Rechte zugeteilt wurden.
- In vielen Firmen sind FTP und andere spezielle "Ports" blockiert, so dass von dort aus Datentransfers gar nicht oder nur auf alternativen Wegen funktionieren.
- Auch eigene Firewalls können entsprechende Probleme verursachen.
Problemlösungen, spezielle Hinweise und eventuelle Alternativwege sind auf einer separaten Seite beschrieben.
Nun die detaillierten Erklärungen und Anleitungen :
- FTP bedeutet "File Transfer Protocol" und wird für den
Datenaustausch zwischen einem PC und einem Server (in beiden Richtungen)
benützt.
- Um FTP anwenden zu können, braucht man einen FTP-Client (ein spezielles
FTP-Programm) oder einen FTP-fähigen Browser (z.B. Microsoft
Internet-Explorer). Es geht aber auch direkt mit dem Datei-Explorer, wenn
man die unten angezeigten FTP-Eingaben direkt in der Adresszeile
eingibt.
Achtung! Firefox unterstützt FTP meistens nicht direkt resp. nur über ein entsprechendes Plug-in.
Und auch beim Microsoft Internet-Explorer 7 ist alles ganz anders (siehe die separaten Hinweise dazu).
- Um mit einem Server kommunizieren zu können benötigt man i.d.R. einen
Benutzernamen (User-Id.) und ein Passwort. Es gibt manchmal aber auch die
Möglichkeit, sich anonym (d.h. als Gast ohne User-Id. und Passwort)
anzumelden. In solchen Fällen wird man meistens zu einem öffentlichen
(public) Ordner weitergeleitet.
- Falls es nicht funktioniert ist es in bestimmten Fällen wichtig, dass
"Passives FTP" bei den
Internetoptionen (im Bereich Browsing) deaktiviert ist (siehe Bild unten).
Auch ist es nützlich, wenn die "Ordneransicht für FTP-Sites" aktiviert ist.
(diese Darstellung gilt für den Microsoft Internet-Explorer)
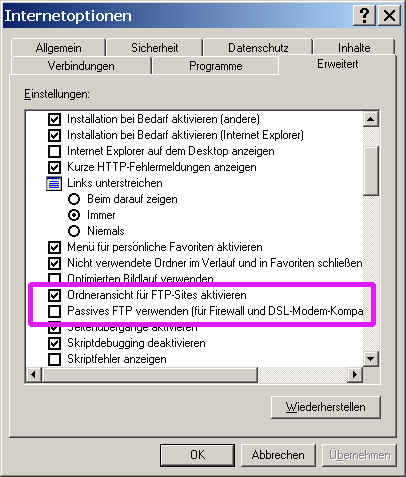
Zu diesen Einstellungen kommt man im Microsoft Internet-Explorer über
"Extras / Internetoptionen..." und wählt dann (wie oben angezeigt) den Tabulator "Erweitert".
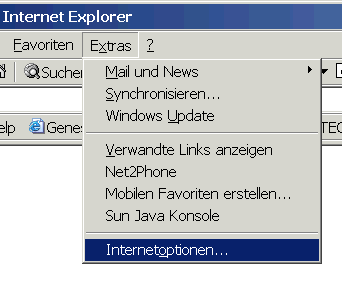
- Wie man mit einem FTP-Client den Server anspricht, hängt vom
entsprechenden FTP-Programm ab und kann
hier nicht erklärt werden (aber auch dort sollte eventuell das "Passive FTP" nicht benützt werden). Mit dem
Microsoft Internet-Explorer gibt es mehrere Möglichkeiten. Das beste und direkteste Aufruf-Format ist aber:
ftp://user-id:passwort@serveradresse:port/ordner/
Hinweis: Falls der Microsoft Internet-Explorer 7 installiert ist, muss die obige Eingabe im "normalen" Datei-Explorer eingegeben werden (siehe auch separate Anleitung dazu).
Dies gilt auch für Firefox und ähnliche Browser!
Wenn "user-id:passwort@" weggelassen wird, kommt man entweder automatisch in den "public" Ordner
oder man wird zur Eingabe eines Benutzernamens und eines Passwortes aufgefordert:
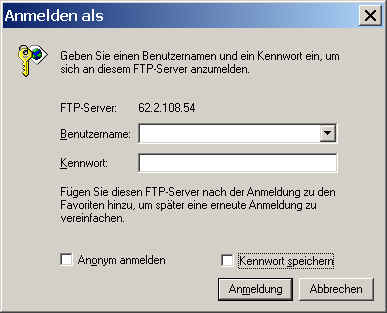
Die serveradresse ist entweder ein Domain-Name (z.B. www.microsoft.com), eine Sub-Domain (bei mir z.B.
nas.korostensky.com oder nas.pc-informatik.com) oder eine IP-Adresse (z.B. 62.2.108.54).
Die Port-Nummer :port kann weggelassen werden, wenn die Standard-Ports (20 und 21 beim "Aktiven FTP") benützt werden (was hier der Fall ist).
(==> die Port-Nummer 121 in den unten angezeigten Beispielbildern darf nicht eingegeben werden)
Wenn /ordner/ weggelassen wird, kommt man automatisch ins (erlaubte) "Basisverzeichnis", wo man dann die zugriffsberechtigten Ordner sieht und auswählen kann.
- Nun einige konkrete Beispiele (der jeweiligen Link kann mit mit einem Klick
ausprobiert werden):
Hinweis: Falls der Microsoft Internet-Explorer 7 installiert ist, müssen die unten gezeigten Links im "normalen" Datei-Explorer eingegeben werden (siehe auch separate Anleitung dazu).
- ftp://62.2.108.54
oder ftp://nas.pc-informatik.com
(hier muss die User-Id. und das Passwort in der oben gezeigten Eingabemaske eingegeben werden)
- ftp://musteruserid:musterpasswort@62.2.108.54
oder
ftp://musteruserid:musterpasswort@nas.korostensky.com
- ftp://musteruserid:musterpasswort@62.2.108.54/musterordner/
oder
ftp://musteruserid:musterpasswort@nas.pc-informatik.com/musterordner/
- ftp://62.2.108.54
oder ftp://nas.pc-informatik.com
- Wenn man dann angemeldet ist sieht man z.B. das Bild unten. Am besten
aktiviert man dann die Ordneransicht,
da man damit am besten navigieren kann.
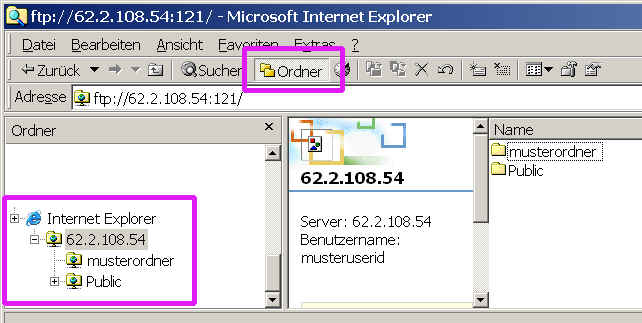
- Im Ordner selbst kann man dann (wie im Datei-Explorer) über "Drag
& Drop" oder via rechter Maustaste
(Kopieren / Einfügen) Dateien von und zum PC übertragen.